Circuitmaker Export To Altium

Jazz jackrabbit 3 download full version. The Netlist Outputs category of the OutputJob Editor allows you to create the following Output Generators:. Cadnetix. Calay.
EDIF for PCB. EESof. Intergraph.
How to export CircuitMaker PCB to gerber files Generating Gerber file. Click the “ Cerber” button 2. General Setting. In the General Setting set the precision to 2:5 (0.01 mill resolution).
Mentor BoardStation. MultiWire. OrCad/PCB2. PADS.
Pcad for PCB. PCAD.
PCADnlt. Protel2. Protel. Racal. RINF.
SciCards. SIMetrix. SIMPLIS. Tango. Telesis. Verilog File. VHDL File.
Wirelist. XSpiceConfiguring Assembly Drawing Output GeneratorsDepending on the specific output type, options may be available for you to configure the associated output generator, providing more control over the generated output.
Parent page:Use the Libraries panel to access CircuitMaker Vault components as referenced through the Octopart Database component listing. SummaryThe Libraries panel enables you to browse and search through component data sourced from the portal, and then place or create their matching CircuitMaker Community Vault components. Panel AccessTo display the Libraries panel, click the View System button.
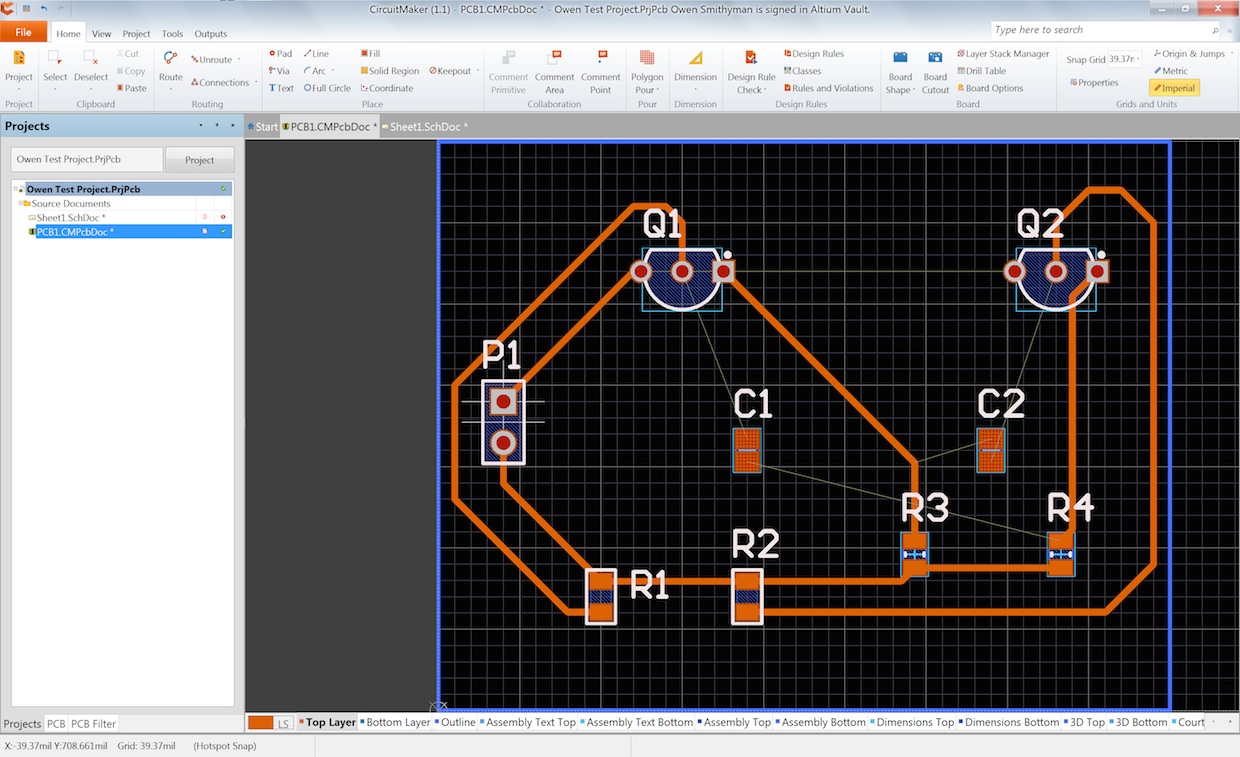
The panel is the central point for locating, reviewing, using and creating CircuitMaker components. Panels can be configured to be floating in the editor space or docked to sides of the screen. If the Projects panel is currently in the group of docked Workspace panels, use the Projects tab located at the bottom of the panels to bring it to the front. Note that the panel will initially pop out from the right side of the screen, but can pinned to remain open ( ), or undocked by dragging its title bar away from the side. Content and UseIn CircuitMaker, the Libraries panel presents a searchable list of components sourced through the Octopart database, which provides access to comprehensive component data for thousands of real-world components. In the background, the components listed in the Libraries panel are linked to matching CircuitMaker Community Vault components, where available.To access the Octopart database component listing ensure that the Octopart library (rather than or Project) is selected in the top drop down menu (Current library). Libraries Panel sectionsThe panel is divided into a number of controls and regions, the image below summarizes the function of each.Notable sections and elements of the Libraries panel.
Search and filterUse the Libraries panel search box ( ) to locate component types of interest in the Octopart resource. You can type in partial or complete search words, and multiple words are treated as a boolean OR search.The Categories menu settings will further filter the searched results to only include component entries that match the checked entries. These selections apply to subsequent component searches, as indicated by the number attached to the menu link ( Categories(2) ), and can be edited at any time.Components listEach entry in the panel's component listing is composed of a description and link to its Octopart web page entry. To make the most of the area available in the Libraries panel, note that each of the main panel sections can be collapsed and expanded using the respective and control buttons. Component operationsThe core actions when working with Octopart sourced components listed in in the Libraries panel are available as buttons – used to place or build a component – while further commands are accesed via the right click menu. Place a componentTo use a component listed in the Libraries panel in your design, simply drag it on to an open Schematic design document, click the button, or right-click the entry and select Place from the context menu.When placing the component, it will appear floating on the cursor.
While it is floating:. Press the Spacebar to rotate the part anticlockwise, in steps of 90°. Press Shift+Spacebar to rotate clockwise.
Press the X or Y key to flip the part along the X-axis or Y-axis respectively. Press Tab to open the component's properties dialog, which can be edited prior to placement.For a PCB component footprint, press the L key to flip the footprint to the other side of the board.A component can only be placed when a schematic document is active, and the selected component has a model for that document kind. Build a componentTo build a new Community Vault component entry, click the panel's button. This will instigate the process to create a new version (revision) of the Vault component that is associated with the Octopart entry. If a Community Vault component does not exist for the Octopart entry, the building process will associate one.Along with the button, the specific Build commands are available from the component entry's right click menu.Where a CircuitMaker Vault component is not available for the selected entry in the list, the right click context menu will offer the option to create one – Build This Component.The right click commands available to an entry that is not associated with a Vault component.Building a vault component from the listed entry is an automated process in CircuitMaker.
In essence, a new, matching component entry is opened in the Component Editor, where a suitable symbol and footprint model can then be added using their respective editors. The completed component is ultimately committed (uploaded) to the Community Vault as a CircuitMaker component revision associated with the Octopart entry.Where a CircuitMaker Vault component is available for the selected entry in the list (indicated by the icon), the right click context menu will offer a range of options for working with that vault component.
A new version (revision) of the selected component is created using the Build New Version option.This opens the Component Editor with a new revision of the existing, selected component, but without a symbol or models.A symbol and models can be added to the component in the normal way to create an updated version of the selected component, which will have a revision ID that is incremented by one step – say, xxx–1 to xxx–2. See the page for more information on building components. EditThe right-click » Edit command will open the selected component in the Component Editor, where it can be edited to suit and re-committed to the vault. While the opened component is initially identical to the selected component (with symbol and models), when it is edited and committed, a new revision of the component is added to the vault – with an incremented revision ID.Note that both the Build New Version and Edit processes ultimately create a new revision of the selected component in the vault. The main difference is that when using the Build New Version approach, the component effectively reverts to its base state, with no models etc. Add to FavoritesThe right-click » Add to Favorites command simply adds the selected component to your library collection (see below), where it can be easily accessed when needed. Note that this option is only available for component entries that have an associated Community Vault component.The option will add the specific component revision you have selected, which is generally the latest revision of that component unless you have selected another version in the panel's Revisions list section.
The Favorites entry will remain at that revision, even though subsequent (newer) revisions may be added to the Octopart list. When you have created a component version by editing or building a component, it is automatically added to your Favorites library. See the page for more information on the Favorites Library.In the Favorites listing mode, the panel's component entries can also show a range of additional information, which is configured by right-clicking on an entry and choosing Select Columns from the context menu.In the Select Parameter Columns dialog, select a desired parameter column on the left then it to the enabled list, or a displayed parameter column from the list on the right. Perhaps the most useful additional entry is the component RevisionID parameter, which will indicate the Revision state of each entry (see the above image).A variety of data columns can be added to the Libraries panel listing using the Select Columns function – not all parameter types can be displayed.
Favorites commandsThe Favorites library offers a range of commands, available from the right click context menu for each entry, that generally match those available in the Octopart library. As such, a component listed in the Favorites library can be Placed in a design, Edited to create a new version, or inspected for its full details.The right click commands available to an entry in the Favorites listing.The unique commands available to an entry in the Favorites library are:. Remove From Favorites Library – Delete an entry from your Favorites listing. Note that this only removes the reference in the Favorites list, and does not delete the actual component revision. Tags – Open the Tags editor to create and apply grouping tags to entries in the Favorites list – see below.TagsTags are custom descriptive string elements that can be added to individual component entries in the Favorites listing.
By 'tagging' a number of components with a common tag label, the Favorites list can be filtered to only show those components.To create and apply Tags to a Favorites component, right click on its entry and select Tags from the context menu. This opens the Tags Editor dialog where a list of suitable tags can be created then applied to the component as required. Within the editor, the Available Tags list represents the collection of tags you've built up, whereas the Selected Tags are those that have been assigned to the currently selected Favorites component.Use the Tags Editor to build up a suitable list of tags that can be applied to components as required.To define the Tag filtering for a Favorites library component search, select one or more tags options from the panel's Tags drop down box – click the button at the right of the library selector menu.
The search results will be filtered to include only those component entries whose assigned tags match one (or more) of the checked Tags.Search the Favorites library with your own tag filters applied. Project LibraryTo provide direct access to the components used in a CircuitMaker project, the Libraries panel offers an additional library list mode – Project. When this mode is selected, the Libraries panel list is populated with the components used in the currently loaded (and selected) project.Switch to the Projects component list mode by choosing Project from the panel's top drop down menu.Components entries are added to the Project library as new parts are added to the current project.As with the other Library panel list modes, components may be edited (to create a new revision), added to your Favorites library or opened to the detailed view page. Note that components cannot be Placed in project documents that are 'Read Only' – such as another CircuitMaker user's project – but can be placed in a new revision of that document.